[AIコンシェルジュ設定]画面の見かたについて説明します。
[AIコンシェルジュ設定]画面の見かた
画面の開きかた
1. メニューの[自社の設定]>[AIコンシェルジュ設定]をクリックします。 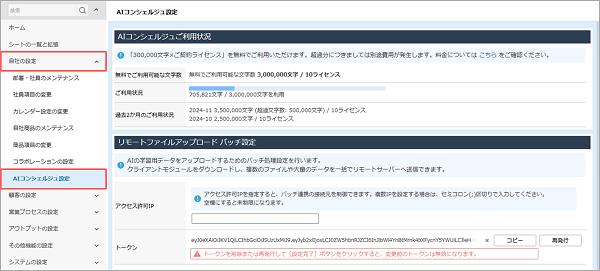
[AIコンシェルジュ設定]画面が表示されます。
画面の見かた
[AIコンシェルジュ設定]画面の見かたは以下のとおりです。 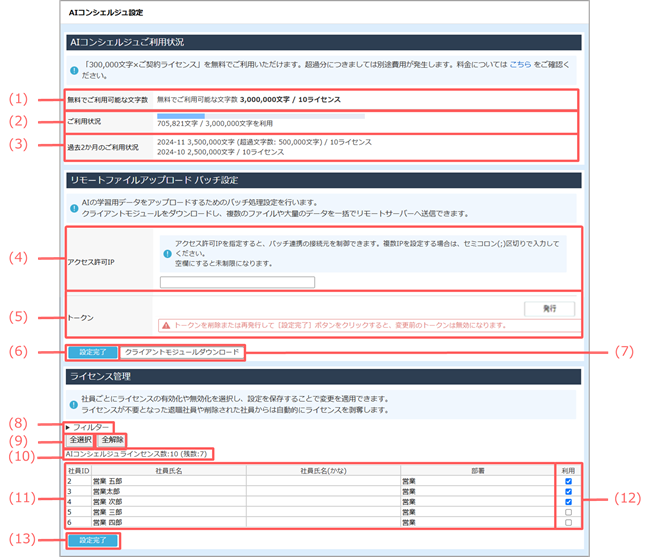
| 番号 | 項目 | 説明 | 参照先 |
|---|---|---|---|
| (1) | [無料でご利用可能な文字数] | 現在、無料で利用可能な文字数の上限と契約中のAIコンシェルジュのライセンス数を確認できます。 | AIコンシェルジュご利用状況 |
| (2) | [ご利用状況] | 当月の利用状況を確認できます。 グレーのバーは当月に利用可能な文字数の総量を示し、青いバーは利用済み文字数の割合を表します。 利用済の文字数には、登録支援機能でファイルアップロード後にAIが解析した結果の文字数や、ナレッジサジェスト機能を利用した際の質問およびAIからの回答文字数が含まれます。 利用済の文字数は、毎月1日の0時にリセットされます。 |
|
| (3) | [過去2ヵ月のご利用状況] | 過去2ヵ月の利用状況とAIコンシェルジュの契約ライセンス数を確認できます。 超過文字数が発生していた場合は、(超過文字数:)が表示されます。 |
|
| (4) | [アクセス許可IP] | AI学習用データをアップロードするためのバッチ連携で、接続元のIPアドレスのアクセスを制限することができます。アクセスを許可したいIPアドレスを設定すると、対象のIPアドレス以外からクライアントモジュール経由でファイルアップロードができないように設定できます。 | リモートファイルアップロードの準備 |
| (5) | [トークン] | [AI学習用データをアップロードするためのバッチ連携で使用するトークンの発行・再発行ができます。バッチ連携を使用する際に発行が必要になります。[発行]ボタンをクリックすると、発行したトークンの情報と [コピー]・[再発行]ボタンが表示されます。 | |
| (6) | [設定完了] | [アクセス許可IP]と[トークン]に設定した内容を反映します。 | |
| (7) | [クライアントモジュールダウンロード] | AI学習用データをアップロードするためのバッチ連携を行うためのクライアントモジュールをダウンロードします。 | |
| (8) | [▶フィルター] | [ライセンス管理]エリアに表示する社員情報を絞り込んで表示できます。[▶]をクリックすると、[社員氏名]・[社員氏名(かな)]・[部署]の入力欄が表示されるので、いずれかの情報を入力します。 | AIコンシェルジュのライセンス管理 |
| (9) | [全選択][全解除] | [利用列]のすべてのチェックを入れるもしくはチェックを外すことができます。[全選択]をクリックした場合は、契約中のAIコンシェルジュの残数分が降順で社員の[利用]チェックマークが付きます。 | |
| (10) | [AIコンシェルジュライセンス数] | 現在契約中のAIコンシェルジュライセンスの合計と社員に付与していない対象ライセンス数(残数)を確認できます。 | |
| (11) | 社員情報 | eセールスマネージャーに登録中の社員が一覧で表示されます。 | |
| (12) | [利用] | AIコンシェルジュライセンスの付与もしくは付与されている対象ライセンスを解除できます。チェックを入れるとライセンスが付与され、チェックが入っていない場合はライセンスが付与されていない状態になります。 [ライセンス管理]画面を開いた際に[利用]にチェックが入っている社員は、すでにAIコンシェルジュライセンスが付与された状態になります。 |
|
| (13) | [設定完了] | [利用]に設定した内容が反映されます。 |
